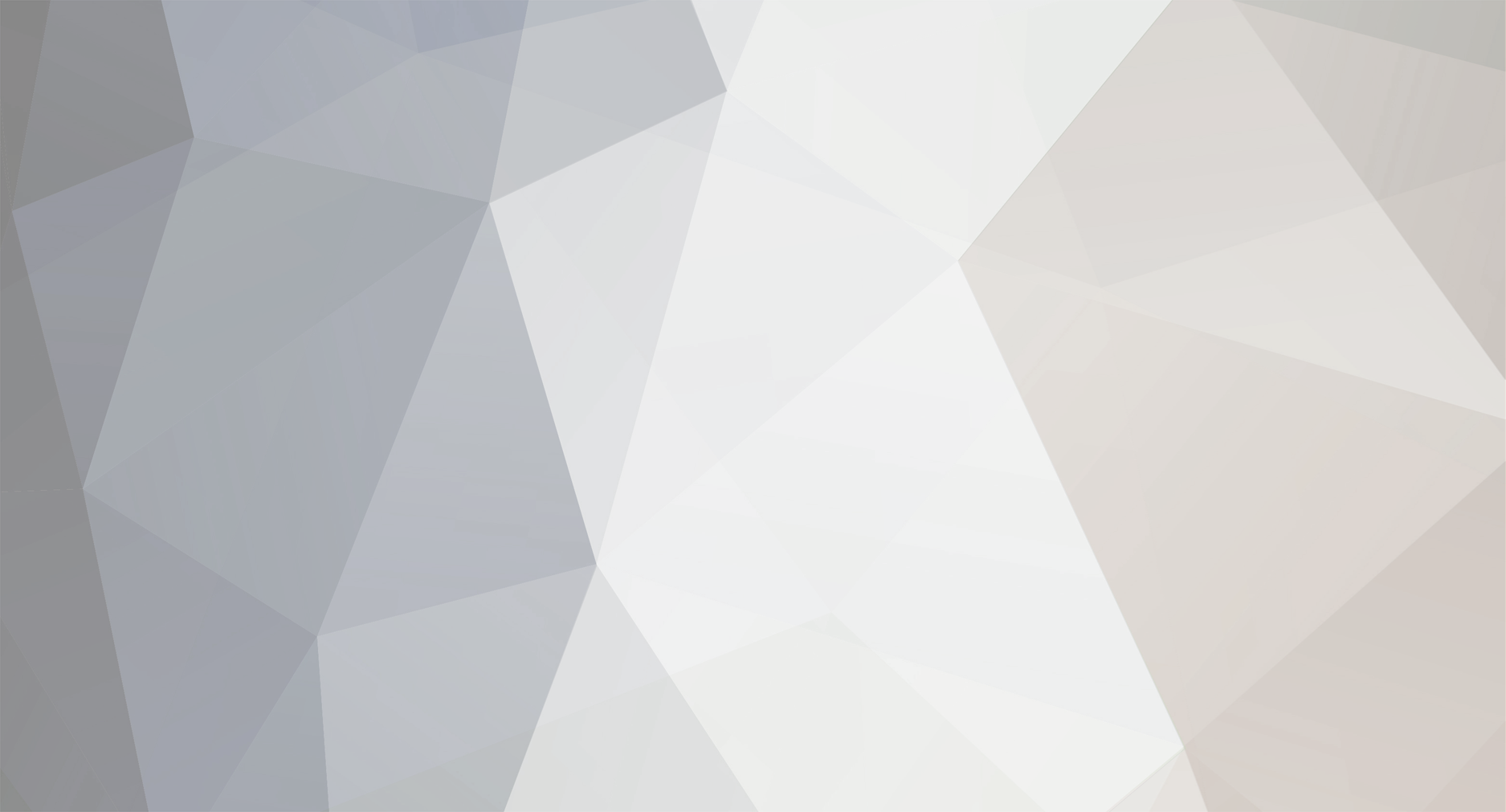
Insido
-
Posts
10 -
Joined
-
Last visited
Reputation Activity
-
 Insido got a reaction from GMG in Battlefield 4 FOV Question
Insido got a reaction from GMG in Battlefield 4 FOV Question
BF4 use vertical FOV in config file (PROFSAVE_profile), at ur screenshot u have 74 vertical FOV (Vdeg) and in brackets horizontal FOV for 4:3 aspect ratio it's 90.270867, but game rounds up to 90, because before patch BF4 used horizontal FOV for 4:3 AR, developers just changed it to vertical FOV and hor FOV for 4:3 put in brackets so people can match what they used before.
-
 Insido reacted to TheNoobPolice in Pixel ratio - are you pixel skipping?
Insido reacted to TheNoobPolice in Pixel ratio - are you pixel skipping?
Yes, well kind of.
The feeling you describe is just a result of having a smaller minimum angle reachable by the very slowest mouse movements. "Pixel ratio" describes the relationship between this minimum angle distance at screen centre in a 3D game world to the 2D pixel distance on the monitor at whatever resolution you have (therefore, the relationship is also a consequence of the configured FOV).
As resolutions increase though, it becomes a completely moot point. If we were all playing on 8k screens, we would all be pixel skipping most likely, but it doesn't mean we wouldn't have sufficient angle granularity to aim accurately at targets in a game, which is the only important factor.
I would say ever since resolutions went to even 1080p, it is no longer important in any practical sense.
The configured DPI cannot change the minimum angle. It just describes what mouse distance sends a count of 1 to the operating system. 400 DPI means you have to move the mouse 1/400th of an inch to send a count of 1. Obviously, if you cram in more counts in less space with a higher DPI, it has the effect of increasing the output distance for any given mouse movement, but the actual sensitivity (that is, the ratio of output / input in the game) doesn't ever change.
-
 Insido reacted to TheNoobPolice in 1600 DPI can't loot in PUBG, Apex etc. menu is to fast
Insido reacted to TheNoobPolice in 1600 DPI can't loot in PUBG, Apex etc. menu is to fast
No, you don't need to worry about that. Whilst it may appear that is a sound testing methodology (reproducible action / results over multiple runs etc) it is fundamentally testing the wrong thing. I wrote a reply about why it is not correct / useful here:
https://www.reddit.com/r/MouseReview/comments/p49dld/gaming_mice_and_sensor_lag_new_testing/h96ctoj/
-
 Insido reacted to TheNoobPolice in Has Anyone Developed a Way to Find Your "Natural" Sensitivity?
Insido reacted to TheNoobPolice in Has Anyone Developed a Way to Find Your "Natural" Sensitivity?
No such thing as a natural sensitivity, moving a mouse is all learned behaviour and your "natural preference" is merely an expression of familiarity from a culmination of all the experiences you have had prior to that moment.
Also, games require different sensitivities. CS:GO players typically use lower sensitivity because they need to be very accurate for a small head hit box at long range to be the most competitive, Quake players use high sensitivities because they need to use complex movement and rocket jump around the map in order to play the most optimal meta.
There would be no point in being a CS player who used a 70cm/360, and then wanted to have try a playing Quake stubbornly insisting on maintaining that sensitivity as it's just not the most practical for that game. Use a sens that works for the game you want to play and the type of movements it requires.
-
 Insido got a reaction from ProuDBeasT in Apex Legends
Insido got a reaction from ProuDBeasT in Apex Legends
This has a discrepancy because mouse_zoomed_sensitivity_scalar_0 has an impact on two different ADS like 1X Scope / ADS (SMG, SG, Pistol) - 88.531166 FOV (16:9 Hdeg) in your case and ADS (AR, LMG, Sniper) - 82.109242 FOV (16:9 Hdeg) and since FOV for them is different, and slider for adjustment is one, then you need to choose from these two which you prefer, I personally would choose conversion for 1X Scope / ADS (SMG, SG, Pistol) - 1.089236 sens, because it's perfect for 1X HCOG, 1X Holo Sight, 1X Digital Threat Sight and for Ironsights for SMG, SG, Pistol (not for RE-45), when ADS (AR, LMG, Sniper) only for Ironsights not for 1X Scopes, So the choice is yours, but developers, of course, should have separated these two increases from each other for different sensitivity sliders, and so we have what we have 😄
-
 Insido reacted to fortunate reee in I want all my scopes to have the same 360 distance - Call Of Duty Modern Warfare
Insido reacted to fortunate reee in I want all my scopes to have the same 360 distance - Call Of Duty Modern Warfare
360 distance = 360 distance ( one out of multiple factors )
sense = the result of all the factors that actually impact sensitivity ( not just distance)
----------------------------------------------------------------------------------------------------
100ads in game + 1.0 xfactor basically just disables the other modifiers making all scopes have the same 360 rotation
(ironic that the devs managed to include this but not actual scaling)
anything above 83.333 doesn't affect 1x scopes but acog /glaz / khali
-----------------------------------------------------------------------------------------------------
when matching 360 distance on small zoom level scopes that is more forgiving than on others however
using a scaled option that actually varies the 360 distance based on your fov or optic can give you a similar experience
of uniformity whilst retaining both close quarter as well as long range fighting capabilities without requiring you to 1mm twitch your mouse at 5x + zoom in order to hit a target
the reason why 83 // matching the 360 distance for ads is so popular in siege can pretty much be boiled down to the initial mistake made by ubi in not making
a better "simple" option available and since pros always look for the simplest choice that "works "
and lets be real here saying "just use 83 ads it makes your hipfire exactly the same as your ads "
is so much easier than actually doing your research on the topic and telling your 5m twitch followers
" well i modify my multiplier insert a bunch of numbers ( that vary depending on fov dpi etcetc) because that perfectly scale to 0% monitor distance at 70.5328 fov "
if they did the research we would already have dedicated sliders/ values there has already been a recent shift away from 83 in some cases
most pros just copy almost the exact settings another pro does well on thus we have a bunch of
120 fov ( 90siege 120 horizontal ) 400dpi 12hipfire 83 ads players
ngl it has been amazing watching all of those professional athletes aimtrain for 6hrs a day whilst achieving nothing
there is a reason why those with great hand eye coordination tend to excel at siege in comparison to your average pro they all use extremely high fov with basically random numbers
the options below
slow>>>>----------------------------------------------------------------------------------->>>>Fast
id try either 0%^ /133%^ / 177.78%^ vertical md or 100%^ 83 ads ^ horizontal monitor distance a try
^ just here to show this in direct relation to the others , should not really be considered an option if you want to achieve consistency
-
 Insido reacted to DPI Wizard in KovaaK's FPS Aim Trainer
Insido reacted to DPI Wizard in KovaaK's FPS Aim Trainer
Built in aspect ratio support coming soon so this will be easier!
-
 Insido reacted to DPI Wizard in Pixel ratio - are you pixel skipping?
Insido reacted to DPI Wizard in Pixel ratio - are you pixel skipping?
Just added a new feature for advanced and advanced plus modes where you can see your pixel to count ratio.
Default mode will show the maximum for any aim, while advanced mode will show details for each aim.
A pixel ratio of 1 means that your crosshair moves exactly 1 pixel for every count:
Going lower means an even smoother movement, like 0.5 pixels/counts:
Or 0.25:
Ideally you should not be over 2, as that theoretically means you are unable to aim directly at something on the pixel you skip. Shown here as 2 pixels/count:
And 4 pixels/count:
Now as mentioned this is theoretical, the reality is that even at 2 pixels/count variations such as bullet spread will in most games far outweigh this pixel you can't aim at. Also for this to have any real impact you have to aim at something 100-150+ meters away without a scope.
So the bottom line is that it certainly doesn't hurt to make sure the pixel ratio is below 1, but it is by no means critical. Over 2 should be avoided.
-
 Insido reacted to TheNoobPolice in Call of Duty: Modern Warfare (2019)
Insido reacted to TheNoobPolice in Call of Duty: Modern Warfare (2019)
USA is the BF name for the feature, in CoD it's called Relative Aiming. I can't tell you what will feel right for you, but....
if you play with USA ON in BF on default 133% Coefficient, you should try setting CoD to Relative ADS and Monitor Distance Coefficient to 1.33 and ADS sensitivity transition to Gradual.
If you play BF with USA OFF and with Zoom Transition Smoothing On, set CoD to Relative and Monitor Distance Coefficient 1.00 and ADS sensitivity transition to Gradual.
If you play BF with USA OFF and with Zoom Transition Smoothing OFF, set CoD to Relative, Monitor Distance Coefficient to 1.00, and ADS sensitivity transition to Instant.
That would be my best guess.
-
 Insido reacted to DPI Wizard in Proposal to extend / improve the Calculator Settings
Insido reacted to DPI Wizard in Proposal to extend / improve the Calculator Settings
I've considered this, but there's a few issues with doing it, mainly that the FOV range of games varies a lot. So if the calculator automatically uses an invalid FOV, that will affect sensitivity. I'm currently going through every game in the calculator to verify them and update the notes to more standardized text. Perhaps if I also update with max/min FOV this functions can be implemented.
-
 Insido reacted to TheNoobPolice in BF3 to BF4 (ADS sens conversion)
Insido reacted to TheNoobPolice in BF3 to BF4 (ADS sens conversion)
The best way to convert your BF3 setup to BF4 without using USA (if you don't want to use IRNV scope and stick with Kobra/red dot, and you don't like the USA procedural aim transition) is to work with the same monitor distance you have been effectively using in BF3.
Since BF3 uses a fixed 0.5x multiplier for the Kobra sight, and a fixed vFOV value of 40 degrees, this monitor distance is dependant on your hipfire FOV, and you can use the calculator to figure this out....
example, if you were using 90 Hdeg 4:3 FOV hipfire in BF3, you were effectively using a vertical monitor distance of 47.12% (as this results in a matching sensitivity value)
You would then need to set the monitor distance in BF4 to 47.12% to give the most similar feel at the slightly less zoomed in Kobra in that game. Example, using the above sens and FOV.
-
 Insido reacted to DPI Wizard in New option: Scale!
Insido reacted to DPI Wizard in New option: Scale!
A lot of people use sensitivity like for instance all ADS in Apex set to 0.9 or Soldier Zoom Aim Sensitivity in Battlefield set to 70%.
With this update the calculator finally supports these kind of settings!
The new scale option in the conversion setup will scale monitor distance to the set percentage. So if you have Apex ADS set to 0.9, set it up like this:
In the case of Apex it is also important to set it to MDV 0% since this is what the game uses.
For Battlefield 1 and V which supports both scaling and coefficient, match both values and you'll get the correct calculations:
Using 100 as scale will be the same as not using it at all, i.e. the way it was before!
-
 Insido reacted to Skidushe in Conversion method guide. (and other FAQ's)
Insido reacted to Skidushe in Conversion method guide. (and other FAQ's)
If you want something added to this main post, you can add a comment and I'll consider adding it. It doesn't just need to be about these methods, anything of value to general people in one place is the idea.
My aim is to make this as non-technical as possible and so I'll try keep the language as consistent as possible, but there is some language you'll need to know and understand in some form.
Key Language
How to use the calculator
Why there isn't one perfect conversion for 3D games:
When playing a 3D game the information is displayed through a 2D monitor. We encounter the same problem map drawers had many years ago, there's many solutions that go about it in many different ways but all have their benefits and drawbacks. Gnomonic projection is what 3D shooter games use and is what we're all used to and it works by taking points on the sphere through to a camera and where it intersects a plane which is the monitor, we colour the pixel that colour as you can see if you click on the images, look at the car in the CS:GO images.
This creates distortion at the edges of the image as rays that get closer to the max FOV of 180° get put really far away on the plane so angles on your screen are not preserved for different FOVs (i.e. halfway between your screen and the edge on a 90° FOV isn't 45° in game) what this means is that when you have two different FOVs there will not be two respective sensitivities that match everywhere. This has lead to many methods of converting sensitivities that all have their pros and cons as there is no perfect conversion. The lists of pros and cons below should help you decide.
Conversion Methods:
360° distance:
This is the method most people think of when wanting to convert sensitivity, and is the one people usually try do themselves with some paper measuring the distance and then turning 360° in game and matching sens so the distance is right. This website can do this for you much more accurately but there are some caveats.
This method matches angles around you in 3D space. So for example every 360° swipe will be the same, and every 180° behind you onto a target will be the same. This is good for general spacial awareness if you know someone's behind you etc.. but it's good for not much else. Plus if you know someone's behind you the other methods as you will see will put you in the right ball park anyway (unless the FOV is very different) and then you can aim more accurately with those other methods as you will see.
This method will only really work if the FOV is exactly the same across the games (but every conversion method would give you the same value anyway) or you're into general spacial awareness, I give that as a pro of the method but not the sole reason to use it.
Monitor distance:
This method matches your sensitivity perfectly for a specific point(s) on your monitor. You can imagine a ring around your crosshair where it matches but this isn't strictly true. Why is this better than 360 distance? Well when you aim at something, your mind doesn't calculate the angle between you and your target and then aim that much angle, instead we're more bound by how much distance there is on the screen between our crosshair and them. This means you may not be accurate turning around 180° but you'll be more accurate for the targets on your screen around where you've set your perfectly matched 'ring' up. This is good as you'll be better aiming at targets on your screen over different FOV's and also, due to using it matching distance on your monitor, we can use it to convert hipfire sensitivity to ADS sensitivity. Anyone who's tried to use 360 distance on a scope will see what I mean, and why 360° distance is bad for muscle memory aiming at targets near your crosshair.
What about the different percentages??
The percentage is the ratio of the distance from your crosshair to the point on your screen you want to match on and the edge of your monitor. In simpler terms, it's the point from the centre to the edge you want to match. 50% is in the middle of your crosshair and the edge of your monitor, 100% would be matching at the edge of the monitor and 0% would be matching on the crosshair.
This is shown best on the image below, taken from this video which is a very good watch if you want more understanding.
What's the difference between vertical and horizontal monitor match??
The image above shows the horizontal monitor distance match, going from the centre to the left and right edges of the monitor. Vertical monitor distance match is as if you rotated the scale 90° and fit it on the monitor, so instead of going to the centre to left and right edges it went from the centre to the top and bottom of the monitor.
There's both options as the vertical match is aspect ratio independent (doesn't matter how wide your monitor is compared to how high it is) and therefore easier to talk about as if you have a 4:3 monitor and matched horizontally to the left/right edges of the monitor that would be 100% monitor match, but if you were to talk about the same distance (when converting) to someone with a 16:9 monitor it would be 75% horizontal monitor match. But if you were talking about 100% vertical monitor match it would be the same for both 4:3 and 16:9 monitors. So if you talk to someone about it on the forum you will need to say which you're using, and if horizontal you'll need to give the aspect ratio of your monitor.
Keep in mind there's nothing fundamentally different between them they will both give you the same values if you use the same converted mm% e.g.
100% vertical mm -> horizontal mm (16:9 monitor) 100%*(9/16) = 56.25% So 100% vertical monitor distance match will give you the same sensitivity values as 56.25% horizontal monitor distance match on a 16:9 monitor
30% horizontal mm -> vertical mm (4:3 monitor) 30%*(4/3) = 56.25% So 30% horizontal monitor distance match will give you the same sensitivity values as 40% vertical monitor distance match on a 4:3 monitor
What's the best percentage monitor distance match??
This has been of much debate on this site, and I guess will continue to be as people have different opinions and so I'll try give you it as unbiased as possible.
The best % to hold up mathematically is 0% and from experience myself and should probably be under it's own name you may hear it called zoom ratio but I'll keep it with this section for sake of simplicity. This is the best I've tried after I've gotten used to it. Every other % match is essentially just arbitrary change in sensitivity that may happen to be close to preference, and if you chose it it's down to personal preference, for example 100% 4:3 horizontal monitor distance match (75% 16:9 horizontal monitor distance match) is what CS:GO use for their scoped sensitivity conversions so if you've gotten used to this and you're some pro legendary AWPer, this might be the way to go for you when converting in other games.
One thing to bare in mind when using anything other than 0% everything around the crosshair not on your mm% is essentially not matching at all and you're mind is interpolating the sensitivity, so muscle memory will take longer to build but with 0% you're muscle memory is at the crosshair, so things like micro adjustments when making a big flick (which is what happens in every flick, you're not perfect), and controlling recoil back onto someones head is perfectly matched across all FOV's and this is the massive advantage of low % matches.
The video below will show you what I mean by only certain points match, and that everything other than those points is too fast or too slow as your mind has to guess:
This video shows 1-100% monitor match with the relative feel of speed The only real advantage of larger % matches is when making large flicks out of your view onto a specific point, and the speed feels 'right' but with 0% your flicks will feel slow at first but after a while they'll be really accurate no matter where they are on screen as it's just constant really quick micro adjustments.
Here's some examples showing a low mm % vs a high mm%.
You can see when aiming at the target with the high mm%, the accurate point is further away from the target, so the sensitivities in the middle will be made up by your mind as it has no reference to an accurate sensitivity you converted from. Your mind would learn these made up sensitivities over time with the larger mm%, but in my mind I'd rather have muscle memory for everywhere on the screen through these small adjustments with a low mm %.
With a low mm% you can see here there's been 4 'micro adjustments' which can make it's way onto the target with multiples of your perfect accuracy. You can imagine this tending down to smaller and smaller intervals as you approach 0%
Math for nerds:
Here's a link to a geogebra page where you can hopefully better understand the maths and what's going on, with thanks to capta:
https://www.geogebra.org/m/adAFrUq3
View speed:
Viewspeed tries to unify the perceived camera speed across different FOVs while using a constant mouse motion. Since the FOV determines how many degrees are squished onto your screen, higher FOVs naturally look faster as there is more information moving, and low FOVs naturally look slower, and Viewspeed attempts to equalise this. And it does 'feel' right when you use it. But feeling the same in this case doesn't translate to best aim or muscle memory building. It suffers from the same problems as high monitor distance match percentages, aiming close to your crosshair is too fast for varying FOV's
Because viewspeed uses a sine wave (continually varying), when you calculate sensitivities over different FOV ranges, you get a varying equivalent monitor distance match percentages across FOV's. It lies around 60-80% for 16:9 horizontal match.
It's useful If you want to keep the mouse input relatively the same when you change FOV on the fly. It scales based on the chord length. This is the method that you would want to use instead of Monitor Distance Match, if you wanted the 'window to the game world' to influence the sensitivity. Your mouse input will not scale proportionately with the zoom. Instead, you wouldn't scale it at all. The result will be completely wrong for Hipfire, but when comparing sensitivity relatively before and after a change in FOV, it becomes useful. Subconsciously, you would want to scale your mouse input according to the change in image, so you would probably scale your mouse input to some degree, how half-assed of an attempt at doing so, depends on the person. This makes Viewspeed feel too fast. Drimzi made a solution to this in another post, where you specify how much you need to scale your input by, proportionately with the change in image (zoom), or none at all (viewspeed). Which makes a kind of slider between viewspeed and 0% monitor distance match bare in mind this is completely arbitrary.
Maths behind viewspeed - vertical here
I made a geogebra demo, which hopefully makes the maths more clear here: https://ggbm.at/mgw8cke4 Which came from this thread which hopefully has some more insight as to where it came from.
What's the difference between vertical and horizontal view speed??
In the same way vertical and horizontal monitor distance matching varies by the top/bottom edges of the monitor and left/right edges respectfully viewspeed does something similar too. @Drimziis the expert on this forum on this topic it seems, so I'll quote him:
Viewspeed - Vertical : An aperture (monitor) dependent conversion, scaling the sensitivity by the change in Vertical Chord Length. Viewspeed - Horizontal: An aperture (monitor) dependent conversion, scaling the sensitivity by the change in Horizontal Arc Length, as well as the difference between Horizontal Arc and Chord Lengths. The Viewspeed methods don't just change the measurement axis. They are both completely different methods. Viewspeed - Vertical should be using 1:1 measurements rather than Vertical. Horizontal is an older idea that was similar to Monitor Distance Match - Horizontal, but scaled by the difference in Horizontal Arc and Chord lengths.
tldr: So what's the best conversion?
0% monitor distance match (- vertical) unless you're really good and/or are more comfortable another method, even then it's worth trying 0% and seeing how it goes imo. This is the best method for building muscle memory fundamentally, but might not work well practically for really low sens players.
Also remember, don't copy other people's set up because they're good. Unless there's a good reason not to use what you're using for technical reasons, find what works for you. (I'm mainly talking about weird resolutions and stretching)
Other FAQ's
High DPI or Low DPI? (+ pixel skipping) :
This question get asks a lot and is unknowingly the wrong question to be asking. As explained in the key language section, DPI or as I will be changing to the right terminology here, CPI (counts per inch) is the number of counts registered and sent to your computer when you move your mouse 1 inch. Now a count is just telling your computer to move 'some' amount. and more counts coming in means just move that 'some' amount more. So changing DPI (CPI) will directly affect your sensitivity, but in neither a positive or negative manner. It will just make you move more lots of 'some' angle in game or more lots of 'some' distance on the desktop.
So the question should really be how do you decrease that 'some' distance/angle so that you can be more precise.
If you want to get a better understanding of this 'some' distance see this thread there's some nice gif's
Well for games that's by decreasing your sensitivity and then in turn increasing your DPI to keep the overall sensitivity (sometimes referred to as eDPI) the same. So if you half your sensitivity, you double your DPI. So yes, if you want more precision you should decrease your sensitivity and increase your DPI.
This video shows it very well, along with WPS skipping. Keep in mind he talks about pixel skipping, not angle skipping (which is what's happening)
Bare in mind:
This becomes solely placebo after a certain point Increasing your DPI too much can have a negative affect on your accuracy as your mouse starts interpolating to make up counts Some game's minimum sensitivity values mean that if you went too high with your DPI, you couldn't get the right sensitivity to match other games. This starts around 1600 DPI. This will change your desktop sensitivity (read next Q for recommendation) Windows pointer speed (WPS) 6/11 ? :
Windows pointer speed relates the that 'some' distance moved for each count mentioned in the prior question. The reason 6/11 is accepted as the right setting for gaming is that here the multiplier for that 'some' distance is 1, and 1 x anything is itself so this means the data coming from your mouse to motion in non-raw input games is as if windows wasn't messing with the data (even if it is still adding a slight delay/packet loss which is why raw input is the better option).
But 6/11 isn't the ONLY correct option as lots of places seem to state: here is the list of acceptable ones (this post has further correct options but they involve registry edits).
Control panel notch:
6/11 --> 1x count multiplier 4/11 --> 0.5x count multiplier 3/11 --> 0.25x count multiplier 2/11 --> (1/16)x count multiplier 1/11 --> (1/32)x count multiplier Why are these valid options? Well you can multiply all the multipliers by a integer to get back to 1x because they're all fractions in the form 1/n
What this means practically is that even with these options you'll never miss an equivalent spot where 6/11 would be correct, so no skipping.
This means if you use a higher DPI for games to be more precise (skip less angles) but it means your desktop sensitivity feels too high for you, you can chose one of these options to get it back to a desktop sensitivity you'd prefer.
Same desktop sensitivity too (adjustable DPI mouse) ? :
My recommendation here is for if you use 0% monitor distance match for everything, is to convert from your 'best aim' game to desktop as so (using windows desktop), then using this sensitivity to get sensitivities for all games. I'd also recommend using a lower WPS as talked about above if you use a low sensitivity as low DPI values can be output. Why do this? Well it means that all your sensitivities in all games are the same, and if you wanted to increase your sensitivity in all games, all you'd have to do is increase your DPI, and all the overall sensitivities including desktop will increase perfectly without needing to calculate new sensitivities for each game.
Here's an example converting to windows to get the DPI, then back all your other games, keep in mind the right display scale from your windows monitor settings and WPS benefits from earlier:
keep in mind this only works if you use 0% monitor distance match for everything. If you want to use another method to convert to desktop DPI, you won't be able to convert back to the other games using desktop as the source, you'll need to use the game you converted from with the new DPI value and appropriate sensitivity. 0% will match the speed at the centre of the monitor which is perfect but as the cursor moves to the corners of the monitor it will feel slower as it's physically further away from you. You can reduce this feeling by moving your monitor back or in a perfect scenario have a curved monitor. As an aside this also applies to games, your sitting distance will less affect your perceived sensitivity the further away the monitor is, but there's more of that in the threads below along with the negatives, can't see small details.
You can convert to desktop using other methods like viewspeed, you just won't be able to convert from it to other games.
Best cm/360° ? :
There's no one value I can give you for this as at the end of the day it's down to personal preference, but I'll give you a few considerations for practicality. My assumptions here are based on a pretty average FOV for shooter games, around 103°.
First thing to consider is the size of your mouse pad:
My recommendation here is you can do at least 180° on your mouse pad and at most 360°. Why at least 180°, well if there's someone behind you and you start spinning and hit the end of your mouse pad before you can rotate enough to hit them you're pretty much dead if they're any good as you'll have to pick your mouse up move it back and swipe again, plus it gets pretty laborious if you have a large mouse mat. Why max 360°, well in most shooter games your main focus is aim, and if you can do more than a 360° on your mouse pad, you're giving up accuracy everywhere in your view for being able to rotate fully, then some more when you could've just moved that 'some more' distance in the first place. What kind of games you play:
Some games may require a really high sensitivity for fast moving tracking on a large object, tbh the only thing that comes to mind is Minecraft but I'm sure there's other games out there... A swipe greater than 360° may be favourable here but only if you play only these games or you have a different sensitivity for these games. If you use this in a FPP game, you're using at the detriment of accuracy unless you have a really large mouse pad. Large mouse pad:
I've talked a lot about degrees turned on the mouse pad above, but for people with really large mouse pads they have the freedom to set the sensitivity however they want as following those guidelines may make the sensitivity too low for faster paced games or too low that if you convert with 0% it's hard to play with. The optimal range for this kind of thing seems to be about 30-40cm/360° At the end of the day go with what you are comfortable with but they're just some hopefully useful guidelines.
This thread is useful and goes into some more discussion also about mouse speed
Matching FOV by changing resolution ? :
In some games, you can't match the hipfire FOV to another game because the FOV slider doesn't go high enough. There is a way around it which and I wouldn't recommend the hassle, but here it is:
By changing your resolution, you can shrink the image down so that your focal length (distance from camera to whole screen) changes to match the other game. You can do this by scaling down your image so you have black bars on each edge and the black bars contain the FOV that you're missing. For example setting overwatch's FOV (103) to the same as CS:GOs(106.26) you can hide the 3.26 degrees you're missing behind black bars on your monitor.
You can see the focal length is now the same as the images match up. But the bit around the outside would be the hidden FOV.
It's quite hard to imagine this, so here's a geogebra calculator/demo to show what's going on, enter your resolution on the top left and drag around the FOVA and FOVB nodes, notice the blue triangle on the left has a smaller size on the screen, the same focal length and the same FOV as FOVB:
https://www.geogebra.org/classic/wg83gxjc
You can see that this only works for making a smaller FOV bigger, the other way round your rendered image would have to be bigger than your screen so you'd be cropping loads of pixels. The output resolution is in the top left below the input.
Also note for this to work you need to in the Nvidia control panel set the scaling mode to none and make a custom resolution:
Thread references and useful topics:
-
 Insido reacted to DPI Wizard in Instructions
Insido reacted to DPI Wizard in Instructions
Time to convert! So where do you start? First of all, do you want to calculate the sensitivity for a game based on a 360 distance, or do you want to calculate the 360 distance and sensitivity based on existing settings?
A key point either way is that all the sensitivity calculations for hipfire (for the output game) and aims (for both games) will be based on the hipfire or distance for the input game. For this reason it is highly recommended that you always use the same source for all your calculations to maintain the best consistency.
All numbers and selections in these instructions are examples only, you need to find the correct ones for your games.
Using distance as input
Select "Distance" in the "Convert from" dropdown, and enter the 360 distance you want in the "Distance" box. This distance will either be inches or centimeters depending on you unit selection. Select a game and aim, enter your DPI and set the special options (if any) to match your settings. Make sure the resolution is the same as you are using, and input the FOV as you have it configured in the game. Finally select the location you want the sensitivity calculated for if there are multiple options.
If you select an "All" aim, the hipfire sensitivity will be calculated to match the distance, while all the aims will be matched to this hipfire sensitivity using the conversion methods in the setup.
If you select an ADS or scope aim, the calculation will show you the sensitivity for this specific aim to be the distance you input.
Converting to a game is the same for both distance and sensitivity input, so that will be covered in the next section.
Using sensitivity as input
The most common way to convert sensitivity is by using the settings from a game you are happy with the sensitivity in, so you want this transferred to other games. Start by entering all the settings from the game you want to use as a source, then select an output game and fill in the necessary information. FOV is again very important to get exactly right, either enter the FOV exactly as you have it in the game, or calculate the FOV and configure it in the game.
In the this example the FOV's of the games are matched, which is highly recommended when it is possible.
But for games with a very narrow FOV range or no FOV options at all, beware that everything is matched to hipfire of the input game, so in this case:
The Targeting and Scope sensitivity in Fortnite are not matched to Fortnite hipfire, but CSGO hipfire. This way the scopes will feel the same as in CSGO which is what you want for consistency.
-
 Insido reacted to DPI Wizard in Instructions
Insido reacted to DPI Wizard in Instructions
So you're ready to convert, but you have a few questions. Here are the most common questions answered!
Q: What is the best conversion method?
A: The simple answer is that there is no best method. Everyone is different and have their own preference, so the best we can do is to give some general guidance. The default conversion setup should work well for a lot of people, but it doesn't suit everyone. Try the different methods if the default selections does not work for you.
Q: How do I get hipfire and scope 1:1?
A: A 1:1 sensitivity match is only possible if the actual horizontal FOV is identical. If it's different, as it will be with ADS and scopes, you can only match one specific property between them. If you match 360 distance, aiming will be different. If you match MDH 0% tracking will be the same, but flicks and 360 distance will be different. If you match MDH 100%, tracking will be different as well as any other MDH percentage and of course 360 distance.
Q: Why is the calculator asking me to input sensitivity or multiplier values? Aren't those supposed to be calculated?
A: Many of the sensitivity calculations require multiple different input values to calculate the sensitivity. These values can be a secondary sensitivity value like here, where you basically can use any valid number. The default value should work, but lower values will give you better calculation accuracy.
So the output here is telling you to enter a value into the Sensitivity 1 field, what the variable is called in the config file and the valid range.
The second type is an already calculated sensitivity you need to enter. For instance if you try to convert your CSGO AWP zoom sens and want it based on Overwatch hipfire, it will look like this:
Sensitivity 1 is the hipfire sensitivity for CSGO, so you need to calculate that value first:
Then you can do the zoom calculation:
For a lot of these values (except for hipfire), the default values for the game will be filled in as placeholders.
This is also a great way to show how the "All" conversion works, as it does all this in a single go:
Q: Why is the calculated ADS/scope sensitivity wrong compared to what I actually have when I select an "All" aim for the input game?
A: This means that the conversion setup does not match your current game settings. You need to adjust the conversion setup for the aims so it lines up with your preference. Do this by adjusting the percentage values until it matches. If you can't get it to match it means that your preference is beyond the scope of the conversion methods, and you need to convert ADS and scopes separately.
-
 Insido reacted to DPI Wizard in Instructions
Insido reacted to DPI Wizard in Instructions
Game Info
The game info section lists a lot of important information about the game and sensitivity.
Config file
This is the file you need to edit to set the sensitivity.
Path
The location of the config file, a lot of the times with a Windows variable like %USERPROFILE% which is automatically resolved to a specific path on your computer. If an absolute path is used, C is used as the drive in the path, but you need to replace this if you use another letter for the drive the game is installed on. Sometimes the path will only say something like INSTALLFOLDER, where you have to find out where the game is installed.
Location
If the sensitivity is set in-game, the location will point the where in the menus you can find the sensitivity.
Sensitivity 1, Sensitivity 2, Multiplier 1 and Multiplier 2
The default, minimum and maximum values for each sensitivity variable is shown here, along with their respective name.
Notes
Any important information regarding the game and sensitivity will be mentioned here. This can be specific instructions on how to set the sensitivity or information regarding sensitivity issues with the game.
The following icons will indicate what kind of informations is listed:
= Some configuration you have to do to make the sensitivity work correctly.
= Information about limitations, bugs or similar regarding the sensitivity.
= Information about how to set the sensitivity or FOV, or some general useful information.
Default FOV
The FOV variable name, default value and FOV Type will be shown here.
FOV Notes
This will show you instructions on where to set the FOV, or if the FOV is locked and cannot be changed.
Affected by
This sections will tell you if the hipfire sensitivity will change 360 distance based on the FOV, and if the sensitivity is affected by the sensitivity settings in Windows (WPS).
Engine
Shows you what game engine the game uses.
Added
Date the game was added to the calculator.
Updated
Date the game was last updated.
-
 Insido reacted to DPI Wizard in Instructions
Insido reacted to DPI Wizard in Instructions
Calculations
The calculations section will show you all the sensitivity, FOV and distance output for both the game you are converting from and to.
Sensitivity 1, Sensitivity 2, Multiplier 1, Multiplier 2
The sensitivity and multiplier output displays the name of the setting and the calculated or entered value. Blue numbers represent values that you have entered into the fields or default placeholder values. Green numbers represent calculated values based on the conversion setup. Your game configuration must match all these numbers exactly for the sensitivity to be correct.
If the blue text in parenthesis is shown after the sensitivity, it indicates that the same sensitivity setting is used by two different scopes (like 6X and 7X in the screenshot both use the 6.00x Zoom Aim Sensitivity value). In this case, you must choose which scope you want to match the sensitivity for.
The blue text may also indicate that two scopes with different stated magnification powers are actually identical, as with the 3.4X and 3.5X in the screenshot.
If you use Monitor Distance for the calculation you will see what this distance is equal to in degrees, crosshair movement and mouse movement.The mouse movement is what the calculator attempts to match between the games, so for the output game you will also see a discrepancy tell you how far off the calculated sensitivity is. This discrepancy (if any) is due to the lack of precision/decimals in the game. Using 0% monitor distance will not show any of this as it's impossible to calculate for 0%.
When using Viewspeed Horizontal or Vertical you will instead see a Base Length. This is the value that is being matched, and is not a physical property you can test and measure.
If 360 distance is what you use, you will along with the 360 distance calculation also see the discrepancy.
The last three lines are FOV calculations. Config FOV show you the FOV value you must configure in order to get the FOV you have entered in the input. This can either be the exact same value as your input, or a calculated value based on a different FOV type. The Actual VFOV and Actual HFOV tells you the real vertical and horizontal FOV.
-
 Insido reacted to DPI Wizard in Instructions
Insido reacted to DPI Wizard in Instructions
Input
Convert from
Here you select the game you want to convert from. By default, the list is sorted alphabetically, but you can choose to group the games by engine based on your "Sort By" selection.
If you are logged in, you can also mark games as favorites to have them appear at the top of the list. You can search through the list using the search bar, and the search term will match any part of the game name.
Convert to
Select what game you want to convert to here. This list behaves exactly like the "Convert from" list.
Aim
Select the aim you want to convert sensitivity from or to. Some games only have one aim (such as Hipfire or Look), while others have several different aims like ADS, scopes or vehicles. Usually, each aim has its own sensitivity setting. However, note that some aims may share settings with each other, meaning you have to choose one of them to use for your calculation.
For games with multiple sensitivity settings (such as hipfire, ADS, scope, etc.), an "All" option will be available in the aim selection. Choosing this option will instantly calculate all the sensitivity settings for the game without going through each aim option and making sure all settings match.
For games that have scope sensitivity but lack granularity (such as separate sensitivity for each scope), the corresponding aim/scope for the calculated sensitivity will be shown in parenthesis after the sensitivity value in the output when using the "All" conversion. This means you have to choose which one to use.
Sensitivity 1, Sensitivity 2, Multiplier 1, Multiplier 2
These fields will be enabled or disabled depending on the aim you select. You must enter a number into all enabled fields. These numbers are either the default values for the game, or sensitivity settings you already have set in the game. Default values will be automatically loaded as placeholder values. The output and game info will show you what sensitivity setting go where, and what the valid range is. The default values will in most cases work fine, but make sure that your game configuration matches!
If a field is disabled it is either not in use, or the value for this field will be calculated and is shown in the output.
For instance if you convert from the 3.00X Zoom Sensitivity aim in Battlefield 2042, all fields will be enabled. This means that you must find all the values listed in the output, and enter them into their respective field.
In this example:
Sensitivity 1 is the GstInput.MouseSensitivity value, and have a valid range of -0.0049 to 1. Sensitivity 2 is the GstInput.UniformSoldierAimingCoefficient value, and have a valid range of 0 to 3. Multiplier 1 is the GstInput.SoldierZoomSensitivityAll value, and have a valid range of 0.1 to 2. Multiplier 2 is the GstInput.SoldierZoomSensitivity3x00 value, and have a valid range of 0.1 to 2. When there's no value in the input field for a sensitivity, the output will show you what parameter it expects:
This means a necessary value is missing, and you must enter it in the Sensitivity 1 field. The red numbers show you the valid range for the sensitivity, in this case going from -0.0049 to 1. If you enter a number beyond this range, the output will tell you which sensitivity is out of range, and the maximum or minimum value:
You must adjust the sensitivity accordingly.
All these values can be found in the config file listed in the game info. In some cases the value is not added to the config file unless it is changed in-game, if so you can use the default value or change it in-game to reveal the value in the config file.
The Multiplier 2 field will change to a distance field if you select to use Distance as the conversion source. Enter the distance you want to calculate sensitivity for here, and if any other sensitivity or multiplier fields are enabled you must enter the required values.
DPI
DPI (Dots Per Inch) is a measure of the sensitivity of your mouse, indicating how many dots (or pixels) your cursor will move on the screen for each inch you move your mouse physically. Although the correct term is technically CPI (Counts Per Inch), the term DPI is more commonly used by both consumers and manufacturers. Some mice only have one preset DPI setting, some can change between a few preset values and others have drivers that let you set exactly the value you want.
Enter the DPI of your mouse into this field. The entered value for the input game will be duplicated as a placeholder value for the output game so you don't have to fill it out twice if you use the same DPI. If you want to change DPI for the output game, simply overwrite the placeholder value.
If you do not know what your DPI is, use the DPI Analyzer to measure it.
Special Option 1 and Special Option 2
These two field will dynamically change depending on the game and location you select. These options are important to the sensitivity calculations, so pay attention to them. They can be options like settings in the game that affect the sensitivity, different game modes or different version of the game.
Resolution
Resolution is an important factor when calculating FOV, a key component of sensitivity calculations. In some games, sensitivity is even directly influenced by resolution. If possible, the calculator will detect and pre-fill your current desktop resolution as a placeholder. If you are not using a Windows or MacOS device, the calculator will automatically use a resolution of 1920x1080. If the placeholder resolution is incorrect, enter the resolution you use in the game.
Aspect Ratio
To simplify input for those who play with custom aspect ratio, the calculator has native support for configuring this.
This means that you enter your monitor's native resolution, then select the aspect ratio you use.
Stretched is the aspect ratio stretched out to the entire resolution of your monitor. Black bars is either black bars on the sides, or letterbox i.e. black bars on top and bottom. Important: Changing aspect ratio does not necessarily change anything in your calculation! 360 distance will always stay the same, and if you're using a vertical matching method stretching horizontally does not change anything and vice versa.
The "Actual FOV" in the output will show you the FOV for your aspect ratio.
For instance those who play CSGO with 4:3 stretched on a 1920x1080 monitor do like this:
If you play with black bars, select this:
If you're on an ultrawide monitor and there's a game that does not support 21:9 but maxes out at 16:9, do this:
Likewise on a 16:10 monitor with a 16:9 game (so you have black bars on top and bottom):
Focal length
This is a function available in the Aspect Ratio box of the output game. What this does is calculate the correct resolution you need to set (with black bars) to keep the same focal length based on your FOV. This is useful for games that does not support FOV change.
Monitor
Enter the size of your monitor. This value is not used in the sensitivity calculation unless you enter different sizes and/or aspect ratios for the input and output game. If you do enter different values, the calculator will adjust for any differences in size and aspect ratio.
360 distance will be the same, as it doesn't change based on monitor size or aspect ratio. The horizontal matching methods will take into account the horizontal size of the monitor. The vertical matching methods will take into account the vertical size of the monitor. This means that if you go from a 24" to a 27" 16:9 monitor, both horizontal and vertical will give you the same result.
However if you go from a 27" 16:9 to a 35" 21:9 the vertical sensitivity will stay about the same, while horizontal will account for the extra width.
WPS
WPS (Windows Pointer Speed) is the sensitivity setting for your mouse in Windows. The WPS value can be set in three different locations depending on the version of Windows you are using.
In Settings: Go to Settings -> Bluetooth & devices -> Mouse -> Mouse pointer speed
This slider has 20 steps (1-20), where 10 is the default value. The current value is shown when you move the slider.
In Control Panel: Go to Control Panel -> Hardware and Sound -> Mouse -> Pointer Options -> Motion -> Select a pointer speed
This slider has 11 steps (1-11), where 6 is the default value. These values are noted in parenthesis, where 6/11 is the default value.
In Regedit: Go to HKEY_CURRENT_USER\Control Panel\Mouse\MouseSensitivity
This method supports values from 1 to 20
If the game supports raw mouse input, this field will be disabled. With raw mouse input enabled, the sensitivity in Windows will not affect the sensitivity in the game. It is always recommended to enable raw mouse input if supported by the game.
If the game does not support raw mouse input, the WPS field will be enabled, and you must set it to the correct value according to your settings in Windows. "Enhance pointer precision" must not be enabled if the game does not support raw mouse input. This option enables acceleration, which makes all calculations invalid.
FOV and FOV Type
Field of View (FOV) is an essential aspect of sensitivity calculations, as it can directly impact the 360 distance, and because Monitor Distance, Viewspeed, and Jedi's Trick calculations are all based on FOV. These fields can also be used as a conversion tool.
FOV can be expressed in various ways, which is where the FOV Type field comes in. This field automatically updates to the correct FOV Type for the game you select, and the default FOV will be used as a placeholder value. It's crucial to ensure that you change the FOV value if you've modified it in the game, as this can have a significant impact on the accuracy of the calculations.
It's essential to note that the different FOV Types are not associated with your aspect ratio; rather, they indicate how the game calculates FOV.
The different FOV Types are:
Hdeg 4:3 - Horizontal Degrees based on 4:3 aspect ratio. Hdeg 16:9 - Horizontal Degrees based on 16:9 aspect ratio. Hdeg Res - Horizontal Degrees based on your configured resolution and aspect ratio. Vdeg - Vertical Degrees. Hrad 4:3 - Horizontal Radians based on 4:3 aspect ratio. Hrad 16:9 - Horizontal Radians based on 16:9 aspect ratio. Hrad Res - Horizontal Radians based on your configured resolution and aspect ratio. Vrad - Vertical Radians Multiplier - Various multipliers that does not directly indicate the FOV. The following explanations will only cover degrees, as the concept is exactly the same for radians. Radians are just another way of expressing angles, where 1 degree = π/180 radians.
Hdeg 4:3 - Horizontal Degrees based on 4:3 aspect ratio
This is commonly used by older games that pre-dates 16:9 monitors being common, like Counter-Strike: Global Offensive (CSGO) and older Call of Duty games. Some newer games also use this since so many gamers are used to it from CSGO etc.
The way this works is that the FOV value you configure is only true for the 4:3 portion of the monitor. If you use a different aspect ratio, the extra width will be added on making the FOV effectively wider, while the 4:3 portion stays the same.
In the example under the FOV in CSGO is configured to 90, which means it will be 106.26 in 16:9:
Hdeg 16:9 - Horizontal Degrees based on 16:9 aspect ratio
This is used by a lot of newer games, and works exactly like Hdeg 4:3, except the value you configure is for the 16:9 portion of the monitor.
As the image under shows, when Quake Champions is configured with an FOV of 120, it will be extended to 133.17 for 21:9.
Hdeg Res - Horizontal Degrees based on your configured resolution and aspect ratio
This method locks the horizontal FOV to the configured value, regardless of aspect ratio. So in Terminator Resistance, setting the FOV to e.g. 95 means the horizontal FOV will be 95 for all aspects ratios, while the vertical FOV changes:
Vdeg - Vertical Degrees
By locking the vertical FOV to a specific value, this method will adjust the horizontal FOV based on your aspect ratio. So in Battlefield V with the FOV configured to 55, this will be the horizontal FOV in 16:9 and 21:9:
Multiplier
Some games use a FOV value that does not directly indicate the actual FOV. This can be as straight forward as:
1 = 90 Hdeg Res and 1.1 = 99 Hdeg Res etc 0 = 43 Vdeg and 10 = 53 Vdeg etc But other games use multipliers that are a lot more complex, like for instance calculating the FOV differently depending on your aspect ratio. When you select a game that uses a multiplier, the FOV Type will switch to "Multiplier" and you can enter the multiplier value. The calculator will calculate your actual FOV in the output.
Converting FOV
When you switch FOV Types, the FOV value will automatically be re-calculated (based on your resolution input), and rounding, minimum and maximum values of the default FOV Type applied, to keep the actual FOV as close as possible within the limitations of the game. This way you can check what the FOV is in the different types.
It is recommended to always use the same FOV for your games whenever possible. Some games do not allow you to change FOV, but when you can you should match them. The way you do this is to find one specific FOV you like (you can not use a multiplier for this), let's for instance say CSGO's default FOV of 90 Hdeg 4:3.
When you want to convert this FOV to other games, simply select Hdeg 4:3 and enter 90 for the game, and check the output for the Config FOV. This is what you need to configure in the game to get the same FOV.
Location
Select the location for your sensitivity. This is typically in-game or config file, but can also be regedit, console, memory editor or save files requiring third party tools. The location in Default or Advanced mode will default to config file when available, as this is the most accurate place to set the sensitivity. For Simple mode the default is in-game when available, as this is the easiest place to set the sensitivity.
Sensitivity might be completely different depending on the location, so it's very important to select the correct one.
Swap
Located between the "Convert to" and "Convert from" sections, there's a swap button represented by two opposing arrows. Clicking this button will reverse the calculation, making the "Convert from" game the "Convert to" game, and vice versa. The calculated sensitivity for the previous "Convert to" game will be automatically filled in, while keeping all other values intact.
Clear Input
The "Clear input" text button will clear everything entered for either the "Convert from" or "Convert to" sections.
-
 Insido reacted to DPI Wizard in Instructions
Insido reacted to DPI Wizard in Instructions
Calculator Settings
Layout
The layout of the Calculator Settings can be adjusted using the buttons on the right side of the Calculator Settings header. The available options are:
- Stacked: This option stacks all the elements vertically with a defined maximum width.
- Grid: This option aligns the Calculator Settings and Input side by side, and places the Calculations and Game Info sections side by side below them. This layout will use the full available width.
- Full Width: This option is like Stacked, but with no maximum width. Note that the layout options are only visible when the horizontal resolution of the window is above a certain size. If the window is too small, the layout will automatically switch to Stacked.
The selected layout is stored in your browser, not in your saved entries.
In addition to this you can collapse the sidebar by clicking on the three lines located in the top navigation bar to make more room for the calculator.
Once collapsed, the three lines will turn into an arrow which can be clicked to expand the sidebar again.
Additionally, you can choose between five different themes by using the theme-picker located next to the sidebar collapse button. The theme-picker offers two dark and three light themes for you to choose from. Select the theme that best suits your preference by clicking on it.
Saved entries
This is a list of all the entries you have saved. This is only available for Premium Members. You can control these entries using the following buttons:
- Load the selected entry. Entries will also be automatically loaded when you select them.
- Save all entered data to the selected entry.
- Add a new entry. Check the "Default" box to set this input as the one that loads by default when you open the calculator. Any previously set "Default" boxes will be unchecked to ensure that only one input is active.
- Edit the selected entry to change name or select it as the default to load.
- Permanently delete the selected entry.
- Create a link to share the current calculation with others. Mode
The sensitivity calculator has three modes: Default, Simple, and Advanced. Default and Advanced modes have the same options available, but the latter displays more information in the calculation output. Simple mode hides many options and uses predefined values. Here's how it works:
Any fields that can be locked to a default value will be hidden in Simple mode. Additionally, the Auto FOV function is disabled, and secondary sensitivity and multiplier fields use the game's default values.
Please note that some conversions may not be possible in Simple mode since the secondary sensitivity and multiplier fields are hidden and forced to default values. WPS is locked to 10 (6/11), and special options are locked to a pre-selected setting, which will be displayed in the output. FOV Type is also locked to the game's native FOV type.
For Normal conversions, 360 distance is used. ADS, scope, and Windows / 2D conversions will use MDV 0%. The output in Simple mode is simplified to show only the sensitivity, 360 distance, config FOV, and special options.
When switching back to Default or Advanced mode, all the Simple mode settings are retained.
Units
Select the unit of measurement (inches, centimeters, or counts) to use for both distance input and calculation output. Changing this setting will not affect the monitor size input, as inches are commonly used for this measurement worldwide.
Conversion Source
You can base your calculation on either the existing sensitivity from a game or a specific distance.
If you choose to use sensitivity, you must fill in all of the unlocked sensitivity and multiplier fields for the game you are converting from. This will serve as the basis for all conversions.
When using distance, the "Multiplier 2" field will change to a distance field. This field can be either in centimeters, inches, or counts depending on your unit selection. Enter your desired 360 distance, and the calculator will use this as the basis for all your calculations. For 2D games and Windows, enter the distance you want to move your mouse to move the pointer from edge to edge for horizontal conversion methods or top to bottom for vertical methods.
The red text will indicate whether the distance you enter is for 360 distance:
Or for 2D movement:
Sort By
You can change how the list of games is sorted in two ways:
Name - Sort alphabetically by game name Engine - Grouped by the game engine they use, then sorted alphabetically If you choose to sort by game engine, you can also search for specific engine names.
Y Sensitivity
If you prefer a different vertical sensitivity than horizontal sensitivity, you can configure it by defining a desired Y sensitivity. This option will only have an effect on games that support a different vertical sensitivity. You have three options for configuring this:
1:1 - This is the default setting and maintains the same 360 distance for the vertical axis, resulting in a 1:1 ratio. Scale - This unlocks the Y Scale field where you can enter your desired Y sensitivity scale. For example, if you enter 70%, the Y sensitivity value will be 70% of the X sensitivity, resulting in a longer/slower 360 distance.
Custom - This option lets you set the preferred Y sensitivity for each aim category. The available options for the Y Axis are the same as those for the X Axis.
Auto FOV
This function helps you achieve the same FOV in every game. It automatically calculates and fills in the target FOV for the game you select. If Auto FOV is set to "On", the Target FOV and FOV Type fields will be enabled, allowing you to enter your desired FOV value.
When you change the Target FOV or FOV Type, the calculated FOV for the game will be filled in and overwrite any previous FOV value you entered.
To prevent invalid calculations, the Target FOV is calculated using both the minimum and maximum FOV values, with correct rounding. This ensures that the calculated FOV is as close as possible to your target FOV.
If the target FOV is below the minimum value, the minimum FOV will be used, and a message will be displayed:
FOV is set to minimum as target FOV is below minimum. If the target FOV is above the maximum value, the maximum FOV will be used, and a message will be displayed:
FOV is set to maximum as target FOV is above maximum. For games that have not yet been updated with a valid FOV range, the following message will be displayed. This means you will need to manually check whether the calculated FOV is valid:
FOV range unknown, verify that the calculated Config FOV is valid! If a game has a locked FOV, you will receive a message indicating that the target FOV could not be matched:
FOV is locked, unable to match target FOV. Finally, for games that require a mod to set the FOV, this message will be displayed:
A mod is required to set this FOV! Conversion setup
You can configure which conversion methods to use for different aims in this section. The idea behind this feature is to avoid changing conversions depending on what you are converting. This conversion mapping is also necessary to handle multiple simultaneous calculations using the "All" aims.
The active conversion method(s) for your selection will be highlighted in blue. There are four categories available:
Hipfire / Look - Hipfire, look or default sensitivity. ADS - Aim down sights, targeting, ironsight, holo, red dot, reflex etc, and scopes less than 2x zoom. Scope - All scopes that are more than 2x zoom. Windows / 2D - Windows and 2D games like osu and LoL. Percentage field
The conversion method selection is followed by a percentage field, and this field will only be enabled if a Monitor Distance conversion method is selected. For more info about this field, see the MDH section.
Scale/Power field
This field is only enabled for ADS and Scope using a Monitor Distance conversion method, and for the Y Axis using Scale.
For MDH, MDV and Scale his field will be labeled "Scale", and the sensitivity will directly scale to this value. For instance will 50% scale the sensitivity to twice the distance. This value has to be above 0.
For MDD the field will change to "Power", and the value will work as an exponent for the conversion. Also this value has to be above 0.
Conversion methods
There are nine different conversion methods to choose from:
360° Distance
This will calculate the distance you need to move your mouse to do a full 360-degree rotation. This conversion method is most commonly used for hipfire/look and sometimes for targeting/ADS. However, using it for more powerful scopes will make them very sensitive and may make it difficult to aim precisely.
The advantage of this conversion is that you will have the exact same movement for navigating around, such as turning 90 degrees around a corner or 180 degrees to look behind you. The drawback is that precisely aiming at something on your screen will be different depending on your FOV. This conversion is not available for Windows or 2D games.
The percentage and scale fields will be locked when using this conversion method, as they do not apply to it.
Monitor Distance - Horizontal (MDH)
This conversion allows you to match your mouse movement exactly to a specific point on the horizontal axis.
Setting the MDH percentage to 0% means that the speed of tracking a moving target will be the same.
Setting the MDH percentage to 50% means moving the crosshair to aim at 50% of the distance between the crosshair and the edge of the monitor is the same.
Setting the MDH percentage to 100% will match the movement to aim at something at the edge of the monitor.
Anything above 100% is an imaginary spot beyond the edge of the monitor. So for instance, 200% means a spot twice the distance from your crosshair to the edge of the monitor.
This calculation will be affected by the change of the Actual HFOV of the aim you have selected. You can also use negative values like -100%, which reverse the difference between 0% and 100% to calculate the same scale backwards. Scale will add a scaling factor to the conversion. For instance, 90% will make all conversions 10% shorter (i.e. slower). You can enter "auto" in the percentage field instead of a specific value. This tells the calculator to use the relationship between the input FOV and output FOV as the monitor distance. For example, when converting from 90 to 45 degrees, the result will be 50%. When converting from 120 to 30 degrees, the result will be 25%. Monitor Distance - Vertical (MDV)
This is exactly the same as the horizontal monitor distance, but is instead using the vertical FOV. This is the method used by games like the Battlefield series with their USA setting and the Call of Duty: Modern Warfare series with their Relative ADS Mouse Sensitivity.
This calculation will be affected by the change of the Actual VFOV of the aim you have selected. You can use negative values like -100%, which reverse the difference between 0% and 100% to calculate the same scale backwards. Scale will add a scaling factor to the conversion. So for instance 90% will make all conversions 10% shorter (i.e. slower). You can enter "auto" in the percentage field instead of a specific value. This tells the calculator to use the relationship between the input FOV and output FOV as the monitor distance. For example, when converting from 90 to 45 degrees, the result will be 50%. When converting from 120 to 30 degrees, the result will be 25%. Monitor Distance - Dynamic (MDD)
This conversion method scales the monitor distance based on a limit (i.e., the maximum monitor distance throughout the scaling) and a power factor.
Setting the power factor to 0 means that the scaling is equal to the limit, but the minimum accepted value is 1. The higher the power factor, the more the scale moves towards 0% scaling. Sensible power factors are between 10% and 300%. This method is ideal for those who find 0% scaling too slow for more powerful scopes but fine for ADS. You can visualize the scaling by using this graph. The original post has more in-depth information about this method, which was suggested by @TheNoobPolice. Viewspeed - Horizontal
This is a dynamic conversion using the relation between the horizontal arc and chord to calculate the sensitivity. It will typically end up being close to MDH 70%.
For more detailed information on this method, which was suggested by @DNAMTE, be sure to check out the original post. Viewspeed - Vertical
This is a very complex dynamic calculation using the vertical axis, and will typically be close to MDV 133% or MDH 75%.
This method was proposed by @Drimzi, and the original post provides additional in-depth information. Jedi's Trick - Horizontal
This method is using the average 360 distance between MDH 0% and MDH 100% for the conversion.
This method is non-reversible. Meaning you will not get the same result if you convert from A to B and back to A again. @MacSquirrel_Jedi is the source of this method, and you can find more detailed information about it, both horizontal and vertical, in the original post. Jedi's Trick - Vertical
This is just like the horizontal version of Jedi's Trick, but it uses MDV instead.
Scale
The "Scale" option is only available for the Y axis sensitivity when it is set to "Custom". With this selection the Y axis will scale to the corresponding X axis using the scale.
Automatic Monitor Distance placeholders
For games that support the monitor distance coefficient, the value corresponding to the selected monitor distance, or the closest average value for viewspeed and Jedi's Trick, will be set as a placeholder for the coefficient. This is based on the scope settings only. The placeholder value can be overwritten by entering your own coefficient in the field, but using the calculated value is recommended.
-
 Insido reacted to DPI Wizard in Instructions
Insido reacted to DPI Wizard in Instructions
In this guide, we will provide detailed instructions on how to use every feature of the calculator. While some fields may be straightforward, others may be more complex and require further explanation. The following instructions will cover the four main sections of the calculator: Calculator Settings, Input, Calculations, and Game Info. We will provide examples of each section's functionality and address common questions that may arise.
It's important to note that the numbers and selections provided in these instructions are purely for illustration purposes. You will need to use the appropriate values for your specific games. If you have any questions or encounter any issues, please don't hesitate to reach out and ask for clarification.
Index
Calculator Settings Layout Saved Entries Mode Units Conversion Source Sort By Y Sensitivity and Y Scale Auto FOV, Target FOV and FOV Type Conversion Setup Hipfire / Look ADS Scope Windows / 2D Percentage field Scale/Power field Conversion Methods 360° Distance Monitor Distance - Horizontal (MDH) Monitor Distance - Vertical (MDV) Monitor Distance - Dynamic (MDD) Viewspeed - Horizontal Viewspeed - Vertical Jedi's Trick - Horizontal Jedi's Trick - Vertical Scale Automatic Monitor Distance placeholders Input Convert from Convert to Aim Sensitivity 1, Sensitivity 2, Multiplier 1, Multiplier 2 DPI Special Option 1 and Special Option 2 Resolution Aspect Ratio Stretched Black bars Focal length Monitor WPS FOV and FOV Type Hdeg 4:3 Hdeg 16:9 Hdeg Res Vdeg Hrad 4:3 Hrad 16:9 Hrad Res Vrad Multiplier Converting FOV Swap Location Clear Input -
 Insido reacted to fortunate reee in BF3 to BF4 (ADS sens conversion)
Insido reacted to fortunate reee in BF3 to BF4 (ADS sens conversion)
if i understood u.s.a correctly they swapped over from 75% hor (or archaic numbers )bf3 to 100%hor with bf4 you might be able to just
i would not recommend going for the same 360 distance (besides of hipfire)
id use 0% for scope and ads and match the hipfire fov
give this thread a look if you haven't
-
 Insido reacted to DPI Wizard in How sensitivity works
Insido reacted to DPI Wizard in How sensitivity works
What is sensitivity?
A common misunderstanding is that mouse sensitivity adjusts the speed of the input from the mouse, or the speed of your crosshair/character movement. While increased or decreased movement speed is the primarily perceived effect, what it really does is modifying how far each count from the mouse moves your crosshair.
When you are adjusting the sensitivity, you are actually defining a grid to which your movement snaps. The lower the sensitivity, the finer the grid.
This is sensitivity
The animations on the left show the actual in-game movement for a 1 degree turn in Battlefield 3 with a resolution of 1920x1080 and a FOV of 90. 1 degree with these settings equals 12 pixels. The image on the right display the actual pixels and crosshair movement from the animation, and the black dots represent the grid as defined by the sensitivity. As you can clearly see, lower sensitivity gives you a finer grid, which again gives you more accurate aim and smoother movement. Even at a 1:1 ratio between the grid and pixels, the movement is quite choppy.
Sensitivity: 0.627370 | Counts/degree: 3 | Pixels/count: 4
Sensitivity: 0.311185 | Counts/degree: 6 | Pixels/count: 2
Sensitivity: 0.153093 | Counts/degree: 12 | Pixels/count : 1
Sensitivity: 0.074046 | Counts/degree: 24 | Pixels/count: 0.5
Sensitivity: 0.034523 | Counts/degree: 48 | Pixels/count: 0.25
-
 Insido reacted to DPI Wizard in Calculator Desktop mode
Insido reacted to DPI Wizard in Calculator Desktop mode
You are not doing anything wrong
As long as you have the same DPI, resolution and WPS on both sides of the calculation, the sensitivity will always be the same, but the 360 distance changes.
To break it down:
With 400 DPI, 1920x1080 and 6 WPS in Windows, it will take you 1920/400=4.8 inches of mouse movement to move the cursor across the screen.
Now you want to match this to the game, so you divide 360 (degrees) with the actual horizontal FOV and multiply it by the screen distance from Windows: 360/106.26*4.8=16.262.
Lastly to get a 360 distance of 16.262 with 400 DPI in CS:GO, the correct sensitivity is 2.51563.
So let's do the same with 500 DPI:
It will take you 1920/500=3.84 inches of mouse movement to move the cursor across the screen.
Again divide 360 (degrees) with the actual horizontal FOV and multiply it by the screen distance from Windows: 360/106.26*3.84=13.0096.
And lastly to get a 360 distance of 13.0096 with 500 DPI in CS:GO, the correct sensitivity is (again) 2.51563.
But as soon as you have different DPI, resolution or WPS, or if you change FOV, everything changes.
Hope that clears things up


